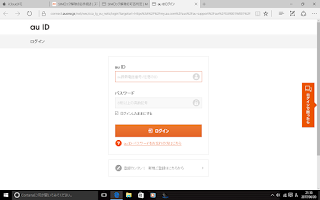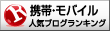見てはいけない中を見たら、誇りだらけで非常に汚いorz
早速、分解して、清掃することにしました。分解はメーカー保障がなくなりますので、自己責任で!!
分解にはトルクスドライバ(星型) T7が必要になります(少し長めのドライバが良いです)。
最初に螺子を外します。
外れた部品がこれになります
外した後は、こんな感じになっています。白丸箇所がモーターを止めているネジ、赤丸が蓋の黒いパーツを固定しているネジになります。
下の制御回路から、モータまで配線が来ています。これを切らないように外します。Dyson Air Multiplier の上下稼動部分にあるネジを外すとケーブルに余裕が出ます。ぱっと見た感じでは、配線用のコネクタは見つかりませんでした。あれば、胴回りの漂白が出来たのだが残念!!
モーターの下の部分もこれで掃除できます。
清掃が終わったら組立てになります。その際、2点注意があります。
1つ目は、モーターが固定されているパーツの凸と胴回りのパーツの凹をあわせる必要があります。
もう一つは、配線についている黒いゴムを配線の穴に嵌める必要があります。完全に嵌めるとモーター部分で配線に余裕が無くなり固定できなくなります。
最終的には手が入らないので、取り付け時に合わせて、下から配線を引っ張って固定します。このゴム固定が一番大変でしたよ。これで、モーターが定位置に固定できれば、組立ては分解の逆手順できます。
組立て後、問題なく使用できましたよ。しかし、メンテナンス性が良くない作りですよ