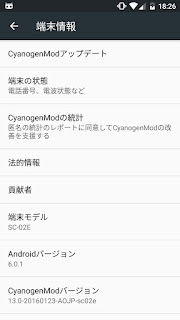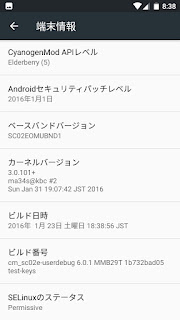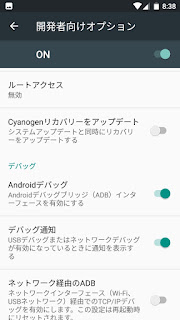SC02EOMUBND1(rooted)で使用していたGALAXY Note II(SC-02E)ですが、ドコモ系アプリの削除が面倒になったためカスタムファームにしてしまいました。
カスタムファームをインストールする際、必要になるのがCWM(Clockworkmod)ですよね。TWRP(Team Win Recovery Projec)でも良いのですが、ミクぺリアでも良く使用していたCWMにしました。なお、CWMのインストール手順は次の通りです。
- 端末の電源切ってPCに接続
- 端末をODINモードで起動
「ホームキー」 + 「電源キー」 + 「ボリュームキーの下」を押してODINモードを起動
- Odin 3を起動して、端末が認識されていることを確認(黄色になります)
- APにCWMイメージ(~.md5)をセットしてStartを押す
無事にインストールが完了すると、下記の様になります。
- CWM起動するか再起動して確認(「ホームキー」 + 「電源キー」 + 「ボリュームキーの上」)
なおCWMをインストールすると端末状態はカスタムとなりますので、端末の転売を考えている方はやっちゃダメですよ
カスタムファームに関しては、CM(CyanogenMod)系とDN(Ditto Note)系で悩みましたが、安定のCM系を導入することにしました。今回、「ma34s」さんが個人で公開しているアンオフィシャルのCM12(5.0.2),CM12.1(5.1), CM13(6.0)の中からCM12(5.0.2)にしました。なお、Gappsは
OpenGAppsを使用しています。
CWMのインストールが出来ていれば、カスタムファームのインストールは非常に簡単です。
- SDカードの任意のフォルダにカスタムファームとGappのZIPを保存
CM12 : cm-12-20150328-UNOFFICIAL-sc02e.zip
Gapp : open_gapps-arm-5.0-nano-20160127.zip
- 端末の電源を切り、CWMを起動( 「ホームキー」 + 「電源キー」 + 「ボリュームキーの上」)
- 現在のROMをCWMでバックアップ
- 現在のROMを初期化(wipe data/factory resetを実行)
- install zip => choose zip from external sdcardで、1項の2ファイルをインストール
- おまじないのwipe cache partitionを実行
これでカスタムファームのインストールは完了です。簡単ですよねぇ~
必要に応じて、カスタムファームの状態もバックアップしてください。
再起動後、Lolipopが起動してきます(カスタムファームインストール前は、Jelly Beans(4.3))
なお、root設定は開発者向けオプション内に設定があります。
(設定 => 開発者向けオプション => ルートアクセス)
使用した感じでは、さくさく動いています。しばらく様子を見たら、違うカスタムファームを試したいと思います。その際は、また報告しますね。
ブログランキングに参加しています。良かったらクリックしてください