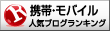少し前ですが、ドコモが二画面スマホ(ZTE Z-01K)を発売して話題になりましたね。Appleも「視野角を拡大し反射を抑制したデュアルディスプレイデバイス」の特許を取得しましたので、何かしらの二画面デバイスがリリースされるかもしれません。
と、前置きはこの辺りで終わりにして、実はiPhoneを二画面にするガジェットがあるのをご存知ですか?
iPhoneのケースにe-INKスクリーンを装備し、iPhoneを二画面化する
Oaxis InkCase i7。Bluetooth経由でデータ(写真やカレンダーなど)を同期して表示しています
定価はちょっとお高めなのですが、Amazonで5000円引きで販売されています
前から気になっていましたので、思わずポチっとしてしまいました
e-INKスクリーン(4.3型 480×800ピクセル 217dpi)があるためか、かなりしっかりした箱になります。ちなみにめくれて本体が見えるようになっています
e-INKなので、電源オフの状態でも表示されています。中身を取り出すと、本体、充電ケーブル、ギターピックのようなもの、説明者、保証書(日本語)が入っています。
ギターピック見たいのは、取り外し時に使用するそうです。予想はしていましたが、本体は厚みがあります。Apple純正ケースと比べると、5mm弱厚いです
電源は、一番下にある横棒のボタンになります。電源ケーブルはマグネットで接続するタイプですが、専用品なのがちょっと辛い!!
iPhoneの取り付けですがぴったりに設計されているため、非常に硬かったです。ケース裏面にスクリーンがあるので、かなりビビリながら押し込みました
設定は専用アプリ(
InkCase)から行います
本アプリを起動すると、最初に紹介動画が流れます。これ、いらないなぁ~って感じですよ
動画が終了すると使用している製品を聞かれます
これでやっと設定画面に入れます。最初に行うのは、”マイInkCase”でiPhoneとInkCase i7の同期を行います
”デバイスリスト”で、InkCase i7が見えていることを確認して、”登録しているデバイス”に登録を行います。説明書には、起動時にデバイスIDが表示されるのでそれをチェックしろと書いてありますが、複数使用していない場合は不要だと思います(一瞬で消えてしまうので、見るのも難しい)
GoogleやFaceBookのIDで”サインイン”が出来るようですが、必要性が不明だったので放置しています
写真やウィジェット(時計やスケジュールなど)を設定する場合、iPhoneのデータへのアクセス許可が求められます。なお、iPhoneの設定画面で変更することも出来ます
ウィジェットは使用するタイプを3つ選んで転送するようになっています
写真に関しては、ロック画面や電源オフ時の画面も設定できます。”マイInkCase”で”電源オフ画像を設定します”をオンにした後、写真タブで設定したい画像をタップしてポップアップメニューから設定します。ニュースに関しても、転送データ量を設定することが出来ます。電子書籍は、そのうち試してみます
最後にInkCase i7で画面の切替は、真ん中の丸ボタンを2回タップするとメニューが表示されます