- パソコン(今回はWindowsマシンを使用)
- HDMIディスプレイ
- USBキーボード/マウス
- SDカード(フルサイズのRaspbianをインストールする場合は8G以上)
- USBケーブル(タイプA オス - マイクロタイプB オス)
- USBハブ(マイクロタイプB オスがベター、無い場合は変換アダプタが必要)
- AC アダプタ(2A以上:iPad用のアダプタで代用)
- mini HDMI - HDMIアダプタ
ダウンロードをしている間に次のSDカードの準備を行います。 RaspBerry Piで使用するSDカードはFAT32でフォーマットをする必要があります。そこで、SDアソシエーションからSDメモリカードフォーマッターをダウンロードします。
SDメモリカードフォーマッター(SD_CardFormatter0500SetupJP.exe)
SDメモリカードフォーマッターのインストール後、ソフトウェアを立ち上げてフォーマットを行います。なお手順は、フォーマットオプションでクイックフォーマットを選択して、フォーマットをクリックします。この作業はすぐに終わります。
Raspbianのzipファイルを展開すると、imgファイルがあります。Windowsマシンでは、このままでは書き込めないため、Win32 Disk Imagerを使用します(DD for Windows でも出来るようです)。
Win32 Disk Imager(win32diskimager-1.0.0-install.exe)
Win32 Disk Imagerを起動後、Raspbianのimgファイルの選択と書込み先のSDカードドライブを指定し、Writeをクリックします
Writeボタンをクリックすると、Confirm画面が出てきます。Yesをクリックして、イメージをSDカードに展開します
すべての作業完了すると、下記ウィンドウが表示されます
これでRaspbianの準備は完了です。このSDカードをRaspBerry Pi ZEROにさして起動します。
なお周辺機器の接続は、下記写真の右のUSBが電源、真ん中のUSBにUSBハブを接続してキーボード/マウス、左側のmini HDMIからHDMIディスプレイに接続となります。右側のフラットケーブルのコネクタは、カメラ用になります
Raspbianのデフォルトアカウントは、下記の様に設定されています
ユーザー名:pi
パスワード:raspberry
とりあえず、無事にログインできました。なお、ためしに/proc/cpuinfoを開いてCPU情報を表示させてみました





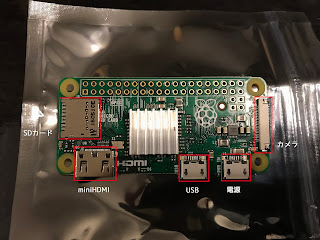

0 件のコメント:
コメントを投稿