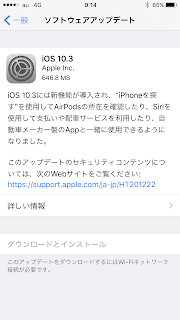と、何気にソフトウェアアップデートをチェックすると、今年になってから2つもバージョンがあがっています。なんと?!
2017年2月23日 Ver. 1.10
2017年3月22日 Ver. 1.20
- タッチパネルを押下したときや、スクロールしたときの反応速度が向上しました。
- 特定の条件下で発生する音飛び、音途切れの症状を改善しました。
- その他の機能改善
- タイ語の曲情報(曲名、アーティスト名、アルバム名など)の表示に対応しました。
- その他の機能改善
それも気になっていた反応速度が向上しているとなれば、アップデートしない訳には行きません。
早速、Sonyのページからアップデートファイルをダウンロードしてきました。
「NW-A37HN/NW-A36HN/NW-A35HN/NW-A35」本体ソフトウェア アップデート方法(Ver 1.20)
なお、アップデート前の注意としては本体容量に200MB以上の空きが必要になります。
アップデートの方法は簡単で、下記の2手順です(マニュアルアップデート)
- ウォークマンをPCに接続
- アップデータを実行
PCのスペックにもよると思いますが、5分程度で終わりましたよ。
さてアップデートした感想は、もっさり感が無くなり、さくさく動きます。これだけで、感動もの!!
同機種を使用している方は、アップデート必須ですよ