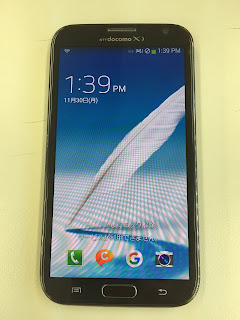ライセンス:パブリックドメイン http://free-photos.gatag.net
SIMカードを認識しないと言うジャンク品ですが、1万円でお釣りがくる価格です。恐らくナノSIMアダプタを使用して、引っかかって無理に抜いただろうと予想しました。
実は猫丸も過去にPS Vitaで、空のナノSIMアダプタを指して認識しなくなったことがあります。ちなみにゲーム機なので、そのまま放置しています(汗)
届いたGALAXY Note IIの液晶、周囲、四隅をチェックしたところ、ジャンク品としては非常に綺麗な部類でした。また、SIMスロットをチェックしたところ、やはり品曲がりでしたよ。そこで、ピンセットをちょちょいと真っ直ぐにしたところ、マイクロSIMは認識しました。ナノSIM+アダプタは、上から指で押さえないと認識できませんでした。
治した後の状態ですが、これで認識しました。なお、これ以上はピンを折る可能性があったので断念しました。実はGALAXY Note IIとは因縁があります。この機種のジャンク購入は、今回が2度目なんですよ。そのジャンクの修理を失敗したため、いつもより慎重になっています。
ちなみに前回購入したジャンクは、ガラス割れ品でした。
この機種は、表面のガラスを上手く剥がせれば安価で修理できます。早速、アマゾンで表面ガラスを購入し交換に挑戦しました。
ガラスを剥がす際は、ヒートガン(猫丸はドライやを使用)で接着剤を柔らかくし、薄い板(テレカやギターピッックなど)を差し入れて少しづつ剥がしていきます。ちなみに GALAXY NOTE II タッチスクリーン 修理 交換用キットにはギターピックのような工具も付属しています。ドライバは+とーなので、あまり使い道がありません。
話を戻して、写真を見てわかる通り液晶面の右側の割れが酷いため、左上から剥がそうとしました。じっくり暖めて、ゆっくりと隙間に工具を差し込んでいきます。ところが左上にはデジタライザのケーブルが通っています。ここで、工具の差し込み角度を間違えてケーブル断線させてしまいました。なので、その後の作業も雑になり、デジタライザも液晶もボロボロでダメになってしまいました。現在は液晶面が無くなり、こんな姿に...
もし、ガラス交換に挑戦する人は以下を注意してください。
- しっかり暖める
- 剥がすときは、上部スピーカーの上か、またはそれより右側から差し込む
- デジタライザは非常に薄いがしっかり付いているため、ゆっくり慎重に剥がしていく
- ホームボタン、戻るボタンはフラットケーブルのため切れない様、特に注意
ブログランキングに参加しています。良かったらクリックしてください