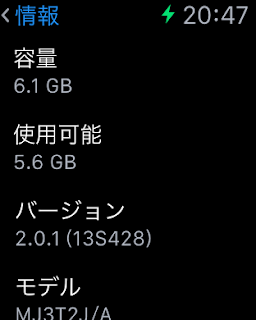iPad Air にSIM カードを取られて数カ月、久々にミクぺリアを起動しました。何か動作が変だなと感じていたところ、なんとナビゲーションキー(「ホーム」「バック」「アプリ履歴」)が動作しないんですよ。ミクぺリアはソフトウェアキーのため物理式とは違い、ボタンを押している感覚が無いのですが...
「さて、困った?!」
と、こういう時に思いつくのがシステムリセットですよねぇ。早速実行したのですが、これが大失敗なってしまいました。
「やってもうたぁ〜」
何が失敗かと言うと、Android 5.0.2 だと最初のセットアップで先に進めなくなりました(言語選択画面で言語は選べますが確定が出来ない)。先程、ソフトウェアキーのナビゲーションキーと記載しましたが、その原因としてタッチパネル故障を考慮するべきでした。仕方が無いのでSO-04E オリジナル(ミクペリア)のAndroid をインストールすることにしました。やり方を知らない人のために手順を記載しておきます。
- フラッシュツールを起動(Xperia の接続は不要)
- 稲妻マークをクリックし、FlashModeを選択
- SO-04Eを選択し、Flash をクリック
すべてのデータが消えますのでバックアップを忘れずに!!
初めてフラッシュツールを起動した場合、Deviceメニュー|Check Updatesから、SO-04E のファームウェアを容易してください。
- Flash をクリック、ツールの指示に従い音量の下ボタンを押しながらUSBケーブルを接続。メッセージが動き出せば実行されています。メッセージが動き出さない場合は上記を繰り返す
Android 4.2.2 になりましたが、やはりナビゲーションキーの不具合は改善されていませんでした。とりあえず、初期プロセスを終了させます。なお、Android 4.2.2 ではセットアップ時、確定ボタンなどがナビゲーションキーの上に出るため初期プロセスを終了できます。
またドコモの設定がありますが、こちらも飛行機モードで設定すれば終了出来ます。
ネットを検索したところ、アップデート後にSetupWizard が正常に終了しないとホームボタンが動作しない問題が発生することがあるというのを見つけました。そこで、SetupWizard をマニュアルで実行します。手順は以下になります。
- ビルド番号を連打し、開発者向けオプションを表示
- 開発者オプションで、USBデバッグをチェック
- 作業PCと端末をUSBでつなぐ
- コマンドシェルで、下記コマンドを実行(Android SDK ツールのインストールが必要)
adb shell am start -n com.google.android.setupwizard/.SetupWizardTestActivity
残念ながら失敗です。このクラスは見つからないようです。
C:>adb shell am start -n com.google.android.setupwizard/.SetupWizardTestActivity
Starting: Intent { cmp=com.google.android.setupwizard/.SetupWizardTestActivity }
Error type 3
Error: Activity class {com.google.android.setupwizard/com.google.android.setupwizard.SetupWizardTestActivity} does not exist.
「アクティビティ」を呼び出すショートカット機能があるアプリで確認したところ、Android 4.2.2 では
SetupWizardTestActivity機能自体がないようです。
Android デバイスはUSB でマウスを接続すれば、タッチパネルが無くても操作できます。
なお、マウス接続のためには変換アダプタが必要になります。

 iBUFFALO USB(microB to A)変換アダプター ブラック BSMPC11C01BK
iBUFFALO USB(microB to A)変換アダプター ブラック BSMPC11C01BK
マウスを接続し、Android 4.4.4 にアップデートおよびセットアップを行い、上記コマンドを実行しました。コマンドは実行されましたが、ホームボタンは改善されませんでした。
なおタッチパネルの反応しない範囲は、開発者オプションの「タッチ操作を表示」を使用して確認したところ、外輪区全体が動作していないようです。
*#*#7378423#*#* でサービスメニュに切り替えて、Touch Screen のテストを行ったところ以下のようになっています。
若干、真ん中も反応が悪いようです。写真で帯みたいになっている箇所です。結果からすると、ハードウェア故障が濃厚です。
ドコモショップで確認したところ、今年7月くらいから本機種で多発している問題のようです。ちゃんと、白ロムでの購入、格安SIM で使用している趣旨はちゃんと説明していますが、この様な使用状況でもちゃんと説明、および修理対応していただきました。廃棄を考えていたので、この神対応にはビックリでした。修理結果は後日アップしますね。
ブログランキングに参加しています。良かったらクリックしてください
 スマートフォン・携帯電話 ブログランキングへ
スマートフォン・携帯電話 ブログランキングへ