猫丸は、実際 iPhone4 でホームボタン、iPhone5 でスリープボタンの反応が悪くなりました。
iPhone5 に関しては購入して1年位だったので、ジーニアスバーで端末交換になりましたが、その際に押し方や頻度によって壊れる事があると聞いています。
この辺りは、s が付くと改善されているようですが、無印しか使った事が無いので詳しくは判りません。
また、iPhone6 で筐体が大きくなり、スリープボタンの場所変更などで、ボタン操作が難しいと思う方もいるのではと思います。そのような時に使うと便利なのが、Assistive Touch になります。
使用に関しては非常に簡単で、設定 => 一般 => アクセシビリティで、操作カテゴリ内の Assistive Touch をオンにするだけです。
この設定をオンにすると、画面上に半透明の白い玉が表示されます。
=> 白い玉のスクリーンショットはとれませんでした。
=> 白い玉のスクリーンショットはとれませんでした。
この玉をクリックすると、下記の様に各種操作のボタンが表示されます。
”通知センター”や”コントロールセンター”を選択すると、上下のスワイプ不要で各センターを表示できます。
”Siri” に関しても、ホームボタンの長押し不要で起動できますよ。
”ホーム”はホームボタンと同じ動作になりますので、ホームボタンを使用する回数が軽減できます。
”よく使う項目”を、デフォルトでは”ピンチ”のみが設定されています。ピンチとは画像などを拡大する時に指2本を広げたりする動作のことを言います。これを使用した場合、指1本でピンチを行うことが出来ます。片手持ちしている時には便利ですよ。なお、ピンチ以外に上へスワイプするジェスチャなどを登録すると便利です。
”デバイス”を押すと、下記の様に切り替わります。
”画面を回転”はデバイスを傾けることなく、画面を好きな方向へ回転出来ます。
”音量を上げる”、”音量を下げる”は、ボリューム操作になります。なお、マナーモード時でも音が出る場合は、こちらで音量を下げると音が出なくなります。
こちらの画像はマナーモード時のたえm、”消音を解除”が表示されています。
”画面をロック”がスリープと同じ機能になります。
ここでさらにその他を選択すると、下記が表示されます。
”Siri” に関しても、ホームボタンの長押し不要で起動できますよ。
”ホーム”はホームボタンと同じ動作になりますので、ホームボタンを使用する回数が軽減できます。
”よく使う項目”を、デフォルトでは”ピンチ”のみが設定されています。ピンチとは画像などを拡大する時に指2本を広げたりする動作のことを言います。これを使用した場合、指1本でピンチを行うことが出来ます。片手持ちしている時には便利ですよ。なお、ピンチ以外に上へスワイプするジェスチャなどを登録すると便利です。
”デバイス”を押すと、下記の様に切り替わります。
”画面を回転”はデバイスを傾けることなく、画面を好きな方向へ回転出来ます。
”音量を上げる”、”音量を下げる”は、ボリューム操作になります。なお、マナーモード時でも音が出る場合は、こちらで音量を下げると音が出なくなります。
こちらの画像はマナーモード時のたえm、”消音を解除”が表示されています。
”画面をロック”がスリープと同じ機能になります。
ここでさらにその他を選択すると、下記が表示されます。
”スクリーンショット”は、名前の通りスクリーンショットになります。なお、デバイスで操作する場合は、ホーム+スリープボタンを押す必要がありますが、これを使用すると片手でスクリーンショットが取れて便利です。
”マルチタスク”は、ホームボタンを2回クリックした状態になります。ホームボタンに優しい機能ですね。
テキストなどを記述している時に間違って消したなんてことないですか?
そういう場合は、デバイスをシェイクすると、Undo(やり直し)になります。しかし、電車の中などでデバイスをシェイクすると怪しい人に見えてしまいますので、”シェイク”を使用します。
”ジェスチャ”は、ジェスチャのお手伝いをしてくれています。2~4本指のスクロールを指一本で操作できます。
猫丸は、ホームボタン、”画面をロック”および各ジェスチャなどをよく使用しています。
なれが必要な機能もありますが、iPhone6 やiPhone6 plus を片手で操作する際は便利ですよ。また、iPad を床やテーブルに置いて使用する時にも役立ちます
なれが必要な機能もありますが、iPhone6 やiPhone6 plus を片手で操作する際は便利ですよ。また、iPad を床やテーブルに置いて使用する時にも役立ちます
ぜひ、お試しください
ブログランキングに参加しています。良かったらクリックしてください
スマートフォン・携帯電話 ブログランキングへ



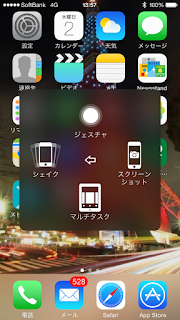
0 件のコメント:
コメントを投稿